Versions Compared
Key
- This line was added.
- This line was removed.
- Formatting was changed.
| borderColor | #ccc |
|---|---|
| bgColor | #f4f5f7 |
| borderWidth | 1 |
| borderStyle | solid |
Objective: Learn how to access the organization-wide case list, as well as view a case, filter the case list, and search for a specific case.
Accessing Cases from the Case List
TheThe Case
ListList contains a record of all cases in your organization, both active and closed cases. Each case in the list is displayed with a summary of case information to help you identify the case by more than just the Case ID.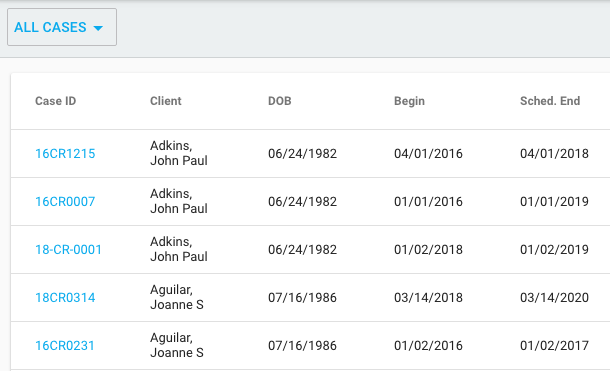 Image Modified
Image Modified
Like the Client List, the Case List is also ordered alphabetically by the client's last name. The Case List, however, offers a more compact view without the additional client information that is visible in the Client List.
Navigate to
the home
screen (this is the screen that appears when you first log in to Probatum). You will notice that the Client List is displayed by default.
Click Cases on
Click Cases on the side menu. The Case List will display. By default,
all 'In-Progress
Cases’ will appear in the list. This includes cases supervised by all staff members in your organization.
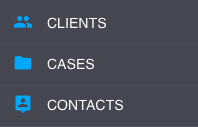 Image Added
Image AddedTo view or edit a case, click the case record in the list.
Filtering the Case List
Filters
for for the case list can be found at the top of the screen. Filters are applied simply by selecting the name of the filter from the drop down list.
 Image Modified
Image Modified
Available filters are listed below, with a brief explanation.
In-Progress Cases - This displays only open, 'in-progress'
casescases for all staff members
inin your organization. This filter is applied by default when the case list is first displayed.
My Cases - This displays only open, 'in-progress' cases that
areare directly under your supervision (even if you are not the primary staff supervisor).
All
CasesCases - This displays both the 'in-progress' and 'closed' cases
forfor all staff members
inin your organization.
Searching for Specific Case(s)
Browse cases by using the toolbar at the bottom of the screen to navigate from one page of cases to the next.
 Image Modified
Image ModifiedSearch for a specific case by clicking the search icon at the top of the list to open the search field.
 Image Modified
Image ModifiedType
the client's name, case ID or any other case information
in the search field. For instance, you can display only cases with a status of “Incarcerated” by typing the word “Incarcerated” into the search field. This will filter the Case list to display only the records containing that text.
To reset the list to display all cases, simply delete the text from the search field and hit enter on your keyboard.
Click the x in the top right corner to close the search field.
| borderColor | #ccc |
|---|---|
| borderWidth | 1 |
| borderStyle | solid |
On this page:
| Table of Contents |
|---|